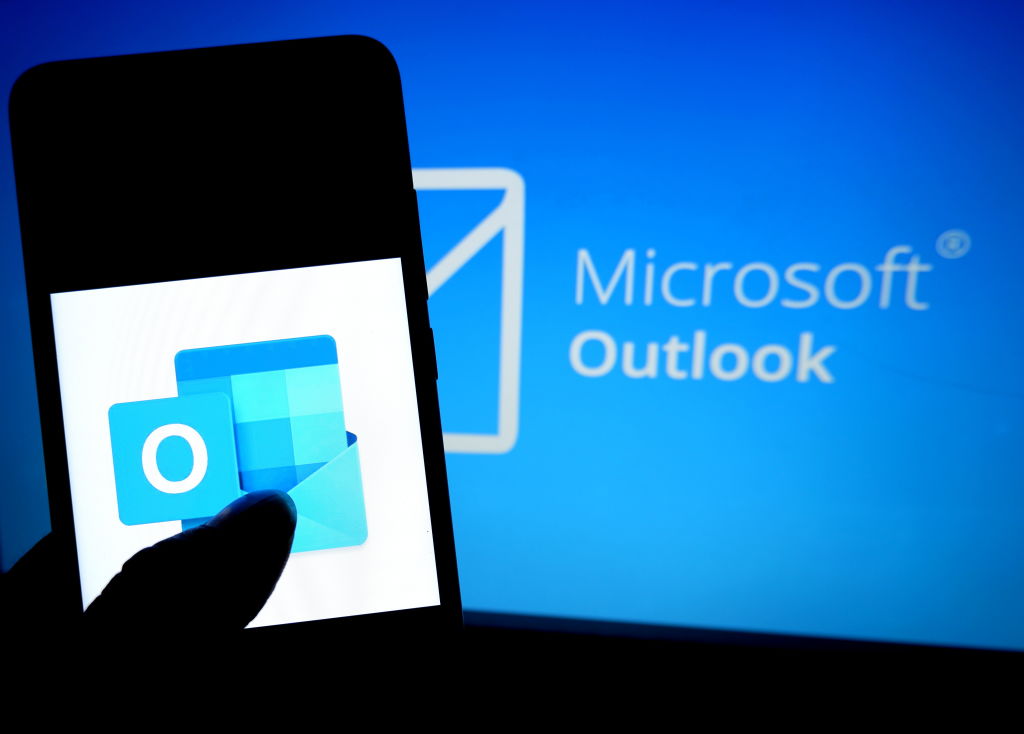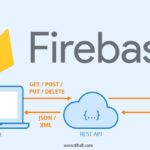Microsoft Outlook is a private messenger software system introduced by Microsoft and is available as a part of the Microsoft Office suite also known as Office 365. Microsoft Outlook comes with a lot of functions and extends from the traditional meaning of email, so even eCommerce website development companies in Bangalore can make good use of it. It can also perform functions such as calendaring, task managing, contact managing, note-taking, journal logging, and web browsing. The SEO services company in Bangalore makes use of this software to perform administration tasks as well.
Step By Step Process To Configure Email On Outlook
Let’s look at the basic steps an SEO agency in Bangalore can work on to configure email on Outlook.
- The entire process is divided into a two-part instruction process and has a total of 22 steps. Hiring the best SEO company in Bangalore can ensure that your content is well organized in the most professional manner.
- First, let us look at the IMAP configuration instructions which are very important for a digital marketing company in Bangalore because their data needs to be saved properly.
- The first task is to open Outlook and click on the File tab after which one can access the account information and add their account for Microsoft. If a web design company in Bangalore needs to save its designs, an Outlook account would be a safe space.
- On the Auto Account Setup page, choose Manually configure server settings or additional server types, and then click Next after which you have to choose the server page and then the Internet Email.
- Once all information for the email is filled, go to the More Settings option and click on the Outgoing Server tab.
- Check My Outgoing Server (SMTP) requires authentication, and then select Use same settings as my incoming mail server.
- In the same More Settings option, choose the advanced setting option now, and feed the following numbers.
Incoming server (IMAP): 143, Encryption: TLS
Outgoing server (SMTP): 587, Encryption: TLS
- Lastly, save the settings and come back to the email settings page and verify the status as completed and click Close to continue.
- Now, let’s look at the POP configuration settings.
- Choose the file tab in Outlook and under the account information, click on add account.
- On the Auto Account Setup page, choose Manually configure server settings or additional server types, and then click Next.
- On the Choose Service page, choose Internet Email and then in the email settings page, add all the required information.
- After this switch to more settings, choose the Outgoing Server tab. Check My Outgoing Server (SMTP) requires authentication, and then select Use same settings as my incoming mail server.
- Next are the advanced settings for the port servers. Feed the following numbers as shown:
Incoming server (POP3): 995, Encryption: SSL
Outgoing server (SMTP): 587, Encryption: TLS
- Click OK to save the settings and verify on the email settings page. Finally, click on Close to finish.
Conclusion
With this, we have looked at the step-by-step configuration process for the email on Outlook for Windows 2010. It may seem like a lot of steps but is a simple process. You can also take the help of a digital marketing company in Bangalore if you get stuck midway.